マトリックスデータ解析法とは、マトリックス図における要素間を定量(数値)化できた場合、これを計算によって整理する方法です。
新QC7つ道具のなかで、ただひとつの数値データ解析法なので覚えておきましょう。
用途や事例について、グラフなども交えながらわかりやすく解説していきます。
一方、マトリックス図法★作り方についてはまた別記事でご確認ください。
目次
マトリックスデータ解析法!わかりやすくグラフや事例・用途で解説
マトリックスデータ解析法は新QC七つ道具のひとつです。
そしてマトリックスデータ解析図とは、マトリックス図の交点に数値データが得られた場合、数値データを相関分析などで処理する方法のこと。
二次元平面図(X-Y平面図)などで表して、問題とその要因との関係をよりわかりやすく示します。
たとえば、飲食店の評価データで考えてみましょう。
以下の表は、○○地区のレストランに点数をつけ評価したものです。
| 評価項目\○○地区のレストラン | A | B | C | D | E |
| 美味い | 5 | 3 | 2 | 4 | 1 |
| まずい | 1 | 4 | 3 | 2 | 5 |
| 提供が早い | 3 | 4 | 5 | 2 | 1 |
| 提供がおそい | 5 | 5 | 2 | 2 | 5 |
この表だけだとちょっとイメージしづらいですよね。
そこで、評価項目をまとめて別の総合評価項目(例:まずい⇔美味しい、おそい⇔早い)にして、2軸上にプロットしていくと、総合的な評価ができます。
| レストラン名 | 美味い⇔まずい | 早い⇔おそい |
| A | 4 | -2 |
| B | -1 | -1 |
| C | -1 | 3 |
| D | 2 | 0 |
| E | -4 | -4 |
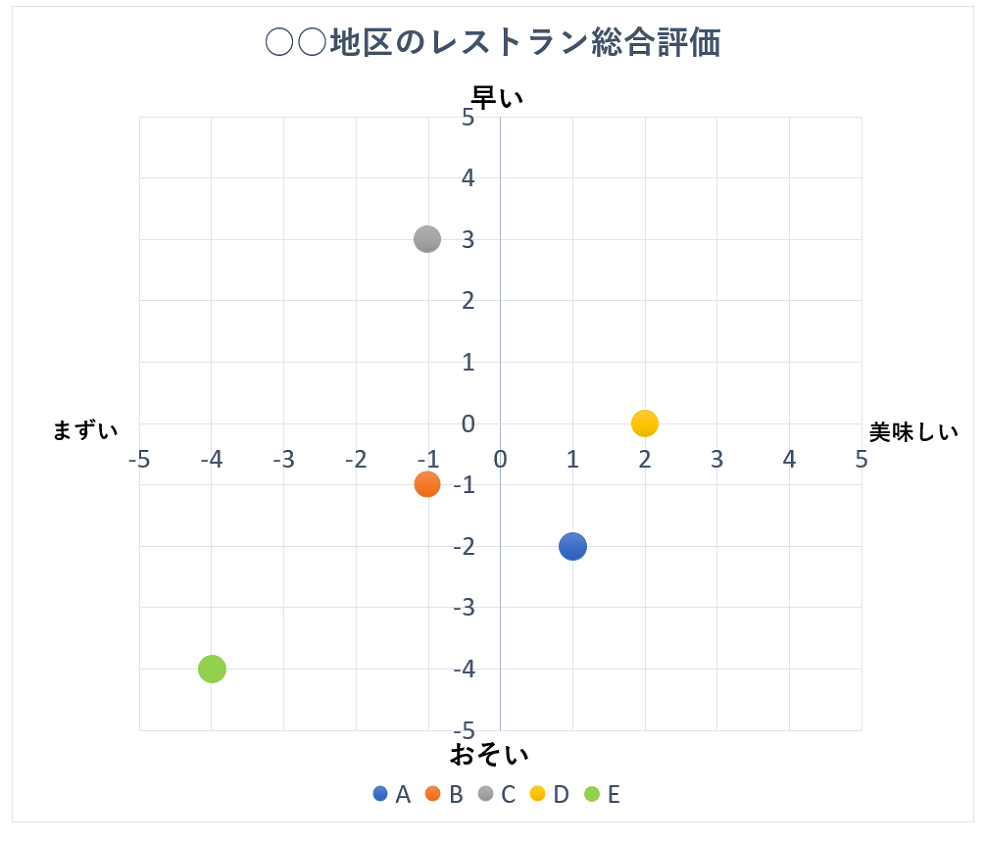
こんな感じでマトリックスデータ解析図だと、数値データをよりわかりやすく表現できるわけです。
マトリックスデータ解析法!マトリックスデータ解析図をexcelでつくろう
それではエクセルで、マトリックスデータ解析図をつくっていきましょう。
マトリックスデータ解析法には散布図や面、棒グラフなどさまざまなグラフが使われます。
エクセルでは組み合わせてグラフをつくることも可能ですのでぜひ参考にしてください。
エクセルでマトリックスデータ解析図をつくる流れはこんな感じです 🙂
マトリックスデータ解析図作り方
- エクセルにデータを入力(X軸、Y軸)
- データ部分を選択し、挿入タブにある【おすすめグラフ】をクリック
- グラフができたらグラフ部分を右クリックし、【グラフ種類の変更】をクリック
- グラフ種類を【組み合わせ】に変更し、それぞれグラフの種類をえらぶ
- グラフの完成
マトリックスデータ解析法➀エクセルにデータを入力(X軸、Y軸)
エクセルにグラフをつくりたいデータを入力します。
今回は例として、ダム(流入量・放流量・貯水位)と降水量の関係を表した図をつくります。
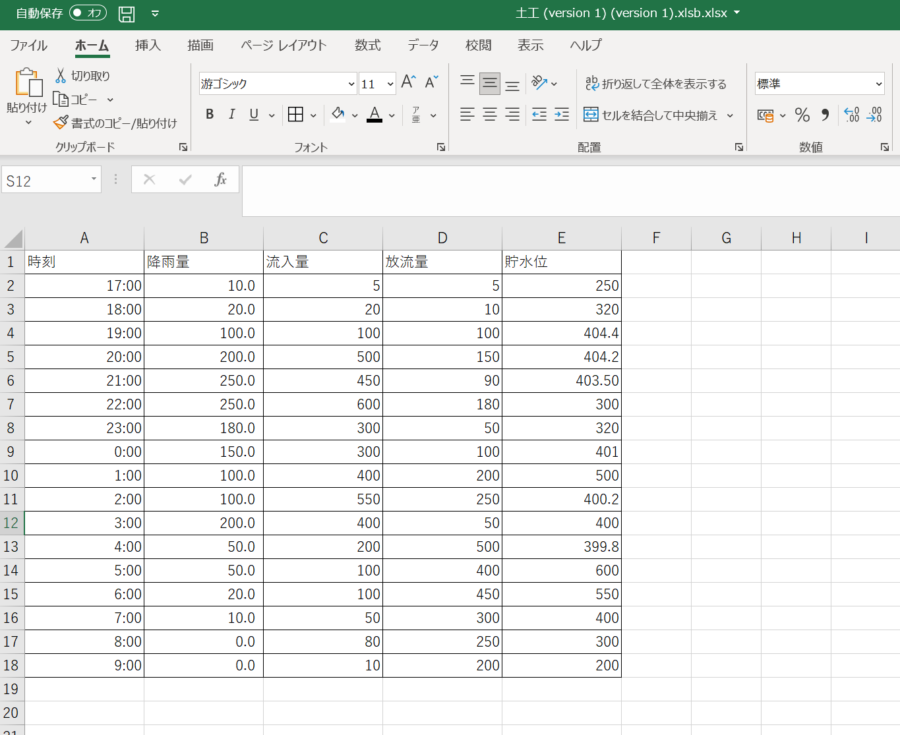
マトリックスデータ解析法②データ部分を選択し、挿入タブをクリック
エクセルにデータを入力できたら、データ部分を選択し、挿入タブの【おすすめグラフ】をクリックします。
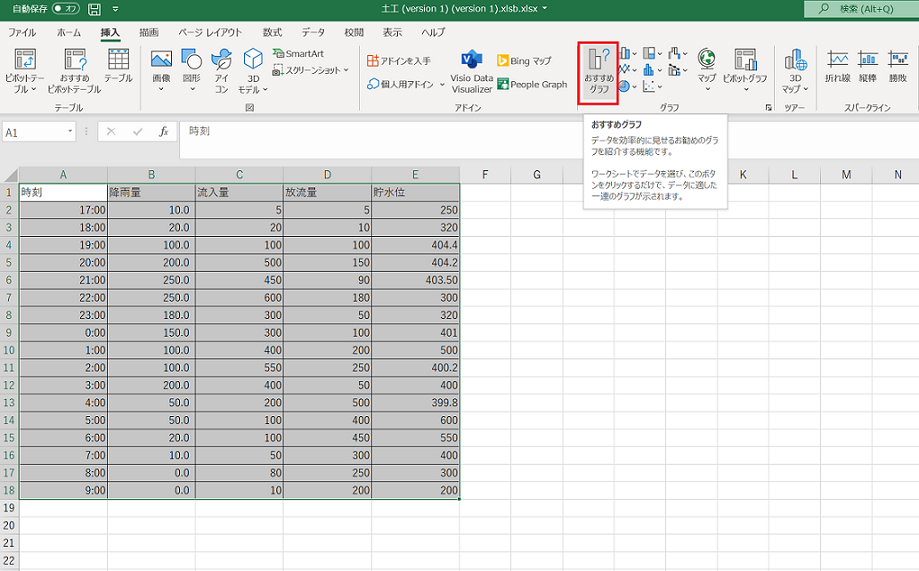
マトリックスデータ解析法③グラフができたら「グラフ種類の変更」をクリック
おすすめグラフで適当にOKを押すと、とりあえずグラフができます。
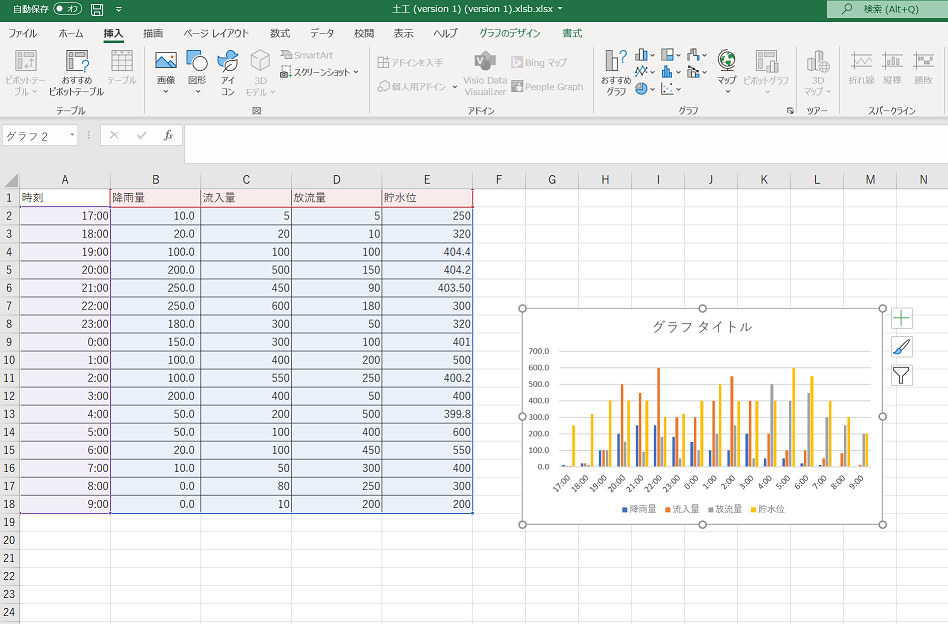
そしたらグラフ部分を右クリックして、グラフ種類の変更を選択してください。
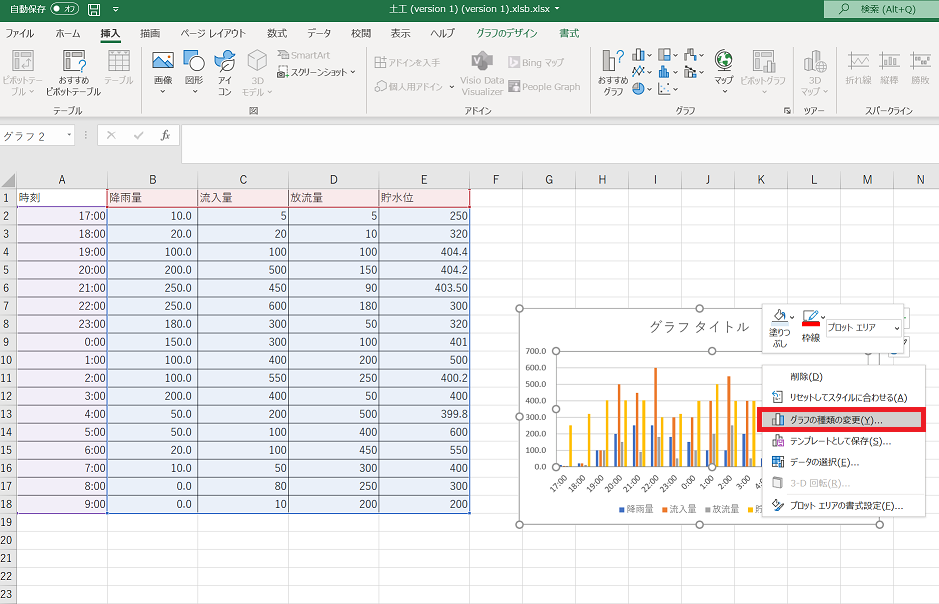
マトリックスデータ解析法④グラフ種類を「組み合わせ」に変更
グラフの種類を【組み合わせ】に変更し、それぞれデータに合ったグラフの種類をえらびましょう。
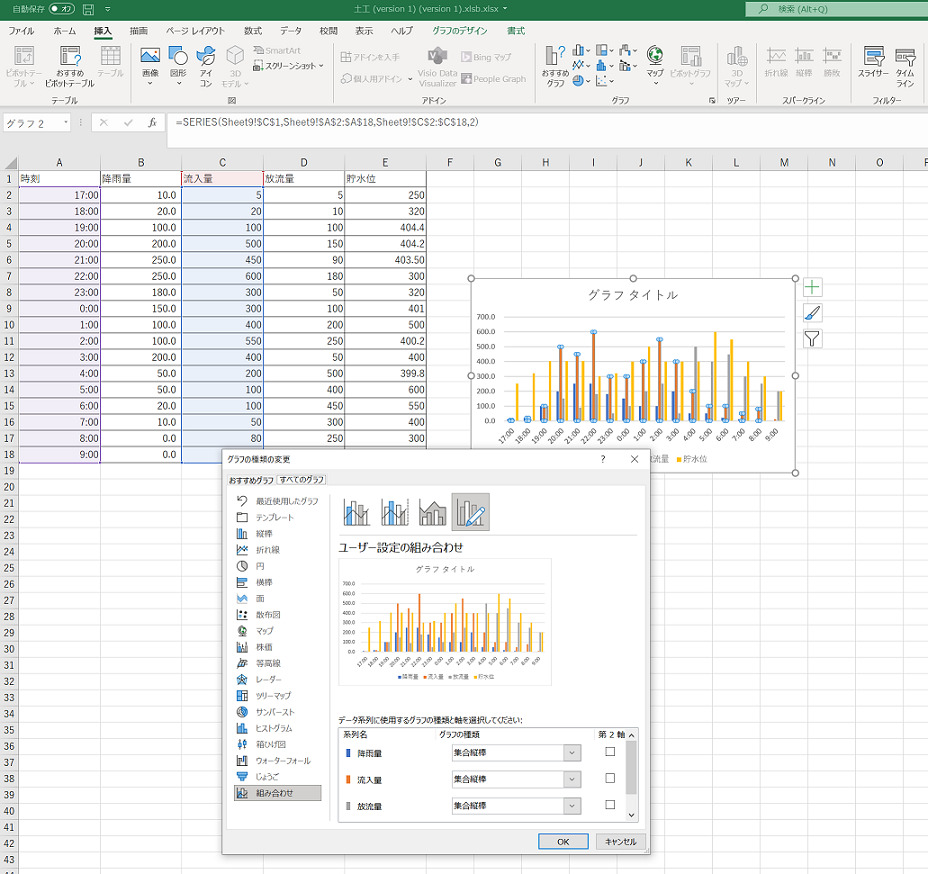
マトリックスデータ解析法⑤グラフの完成
グラフの完成です!
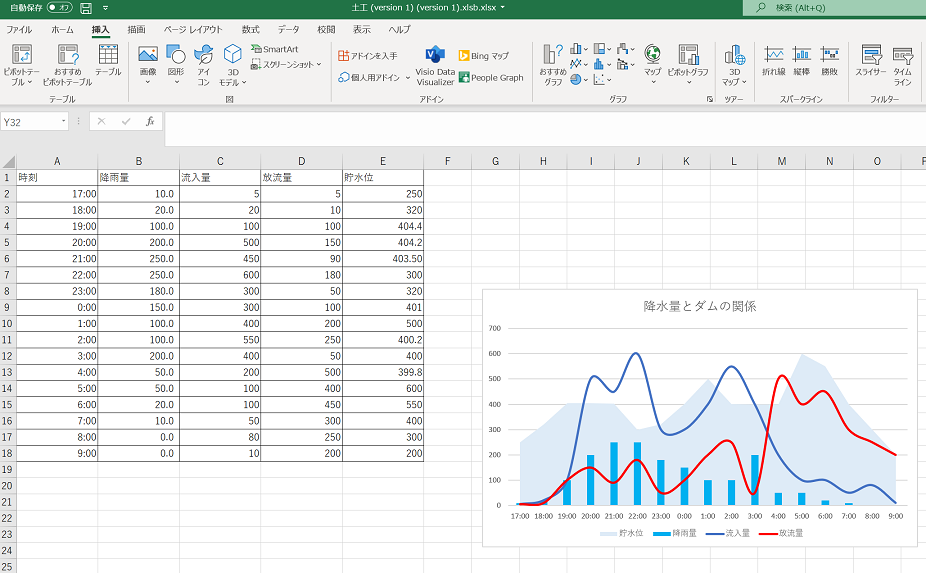
今回の場合、データとグラフの種類の関係はこんな感じになりました。
| データ | グラフの種類 |
| 貯水位 | 積み上げ面 |
| 降雨量 | 棒グラフ |
| ダム流入量 | 散布図(平滑線) |
| ダム放流量 | 散布図(平滑線) |
いろんな種類のグラフを組み合わせることができるので、ぜひエクセルでマトリックスデータ解析図をつくってみてください。
マトリックスデータ解析法!わかりやすくグラフや事例・用途まとめ
以上です。
興味ある方はぜひどうぞ 🙂
ありがとうございました。
