今回のテーマはQC7つ道具のひとつである【パレート図の作り方&見方】
エクセルでの作成方法や累積比率の求め方もかんたんにまとめましたので、ぜひ参考にしてください。
それではさっそく参りましょう、ラインナップはこちら 🙂
目次
累積比率とは?パレート図の作り方やエクセルでの作成方法をしっかり解説

まずはパレート図の定義から!
パレート図とは?
パレート図とは、棒グラフと折れ線グラフが組み合わさったもの。
たとえばクレームなどの発生件数や損失金額などを、大きい順にならべたものを棒グラフで表し、その累積比率を折れ線グラフで表します。
パレート図は各項目がどれくらいの割合を占めているかがわかるので、
パレート図のメリット
- 改善を行うべき項目順序がわかる
- 問題の影響度がわかる
- 問題点の把握と重点項目がわかる
- 改善前と改善後の比較ができる
を把握できるのがメリットです。
棒グラフは、左から順に多いものから並べていくため、どの項目が多いのか、どの項目が少ないのか把握していくことができます。
ちなみによこ軸の項目は、現象面だけでなく原因別で分類すると、解決の糸口がつかめて対策が立てやすくなるでしょう。
また、改善前と改善後のたて軸のメモリを同じにすることによって、効果の大きさを示すことができます。
改善前のパレート図と改善後のパレート図を見比べてみることで、施策が合っていたのか、どのように変わったのかも把握可能です。
いっぽうパレート図を作るときに「その他」の項目がある場合は、その大きさに関係なくよこ軸の右端に書きます。
パレート図の作り方
そして作り方の手順は以下のとおりです。
【パレート図の作り方】
| 手順 | 項目 | 内容 |
| 1 | 分類項目を決める | データを不適合項目別や不適合原因別など、どのような項目で分類するか決める |
| 2 | データを集める | 採取期間は、発生状況を考えて1週間とか1か月というように区切りのよいものにする |
| 3 | データを整理して表にまとめる |
不適合品数百分率=不適合品数÷合計×100(%) 累積百分率=累積数÷合計×100(%) |
| 4 | 方眼紙又はExcelなどに横軸と縦軸を記入する | 縦軸には不適合品数などの特性値をとり、横軸には分類項目の名称を不適合項目の数値の大きい順に左から右へ記入する
縦軸の長さは、横軸の1~2倍程度が適当とされている |
| 5 | 棒グラフを記入 | 不適合項目の数値を棒の高さで表す
棒の幅はすべて等しくとり、棒と棒の間は空けないようにする |
| 6 | 累積曲線を記入 | 累積数を各棒グラフの右肩上に打点して実線で結ぶ(累積曲線とよぶ)
棒グラフの右端に縦軸を書き、累積曲線の始点を0%、終点を100%として、5ないしは10等分の目盛をつける |
| 7 | 必要事項を記入 | 表題、期間、データ数、工程名、製品名、作成日、作成者などを記入する。 |

パレート図の作り方ポイント
- 棒グラフは改善すべき項目を左から大きい順に並べる
- 折れ線グラフは累積比率を表す
- 改善前と改善後のたて軸の目盛りは同じにすると比較しやすい
- その他の項目があるときは大きさに関係なく右端
また作成上の注意点はこちら 🙂
パレート図は、金額で表現してみることも大切です。例えば、不適合品数などよりも損失金額で示したほうが、【どれだけ損をしたか】いうことを実感としてとらえることができます。
また、不適合項目の内容によって損金単価が異なる場合には、パレート図の順位が違ってきま すので、本当に取り上げなければならない項目を見落としてしまうこと にもなりかねないので注意しましょう。
つぎに、その他の項目は最後に書きます。
その他の項目は、データの数 値の小さい項目を寄せ集めたものなので、その数量には関係なく、分類項目の最後に書いてください。
その他の項目が極端に多いような場合には、層別や分類方法を再検討してみることが大切です。
一方、改善前と改善後のパレート図は、縦軸の目盛を同じにしましょう。
縦軸の目盛が等しくなかったり、累積百分率の目盛だけのパレート図を見かけることがありますが、改善の効果を的確に表すことができないのであまり好ましくありません。
改善前後のパレート図は、縦軸の目盛を等しくとっ て横に並べて比較することにより、その効果の大きさを明確に示すこと ができます。
このとき横軸の項目幅をそろえることも大切です。
ちなみにパレート図はQC七つ道具のひとつですので、他の図法を併せてチェックしておくとよいでしょう。
パレート図の作り方!エクセル(Excel)編
パレート図をエクセル(Excel)で作っていきましょう。
例題は、以下の不適合項目件数データ表を使っていきます。
| 不適合項目 | 不適合品数 | 不適合累積数 | 不適合品比率(%) | 累積比率(%) |
| 打ちキズ | 310 | 310 | 40.8 | 40.8 |
| すりキズ | 200 | 510 | 26.3 | 67.1 |
| ハガレ | 100 | 610 | 13.2 | 80.3 |
| 加工キズ | 70 | 680 | 9.2 | 89.5 |
| ヨゴレ | 30 | 710 | 3.9 | 93.4 |
| その他 | 50 | 760 | 6.6 | 100 |
| 合計 | 760 | ー | 100 | ー |
累積比率とは?累積比率の求め方(エクセル編)
累積比率は要するに、比率をどんどん足していった比率のこと。
エクセルで累積比率を出すポイントは$☜このマークです!(パソコンだとsift+4)
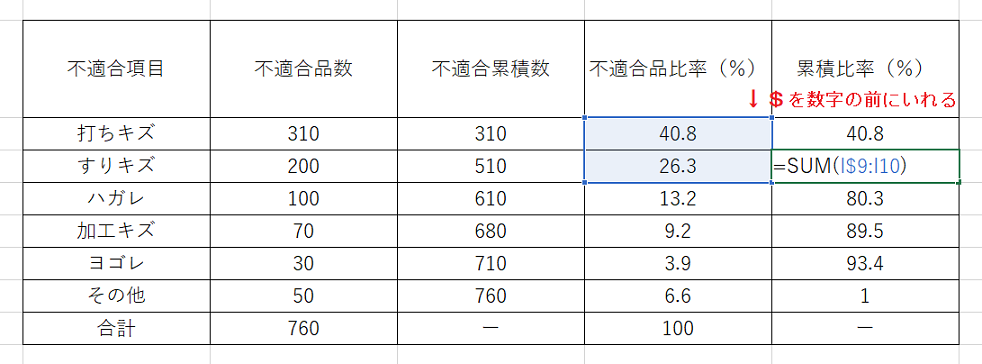
エクセル関数SUMで範囲を決めたら、固定したい一番上のセルに$を記入します。
$を入れるとそのセルが固定される仕組みです。
画像だと、I9のエクセルのあいだに$を入れてますね。(I$9)
この式をひとつ作ってドラックでコピーしていけば、セルの数字が足されていって、累積をかんたんに出すことができますよ 🙂
パレート図の作り方(エクセル編)
エクセル★パレート図
- データ表をドラック(項目文字も含む)
- エクセルの【挿入】タブから【おすすめグラフ】をクリック
- おすすめグラフの中からパレート図を選択
- エクセルでパレート図が完成!
パレート図エクセル編➀データ表をドラック(項目文字も含む)
エクセルにデータ表をつくり、項目文字も含めてドラック(選択)します。
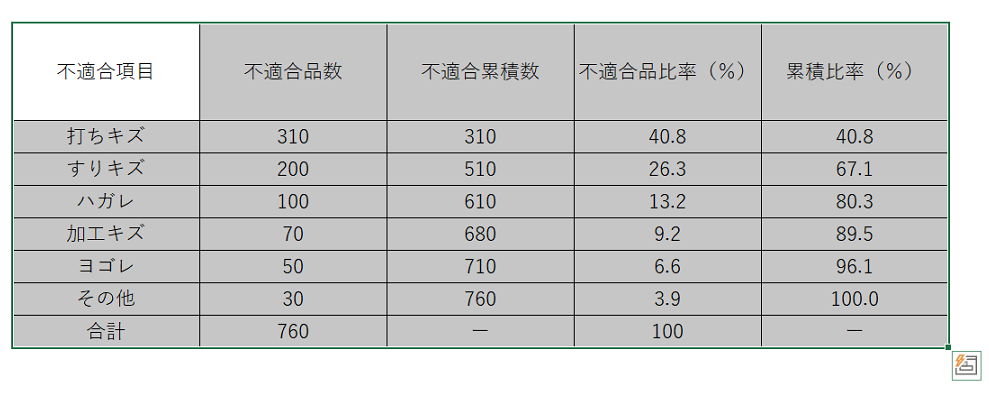
パレート図エクセル編②「挿入」タブから「おすすめグラフ」をクリック
エクセル【挿入】タブにある【おすすめグラフ】をクリック!
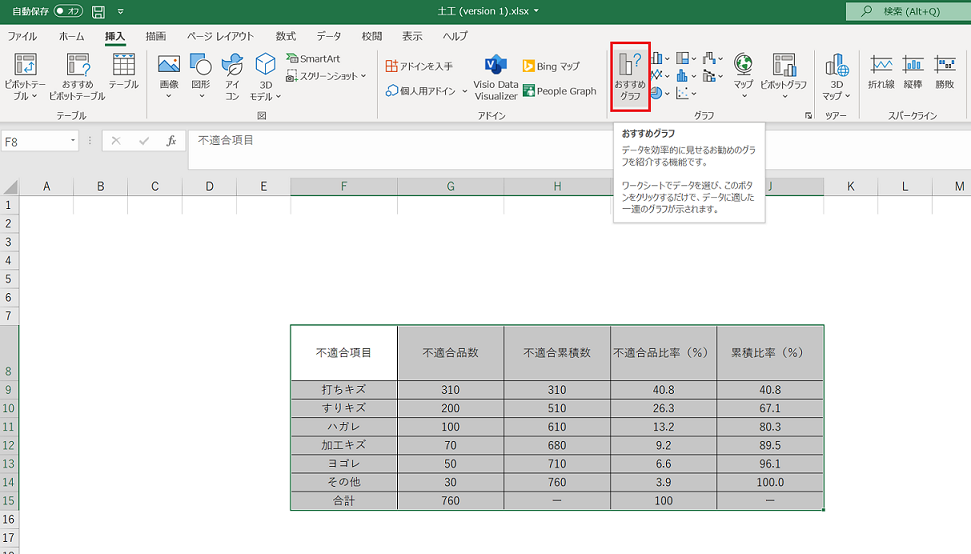
パレート図エクセル編③おすすめグラフの中からパレート図を選択
おすすめグラフのなかに「パレート図」があるのでそのグラフを選択します。
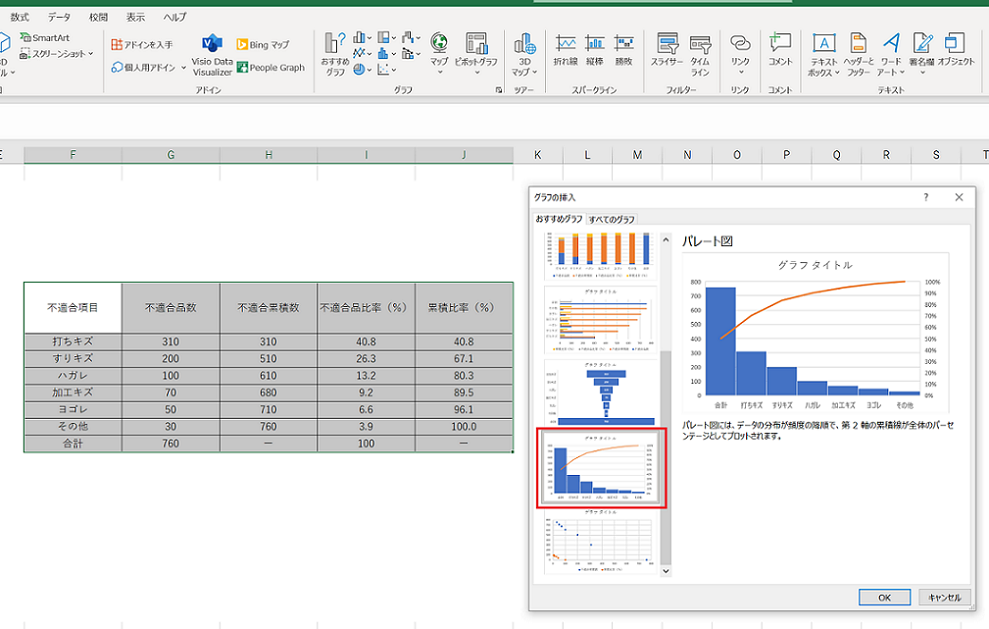
パレート図エクセル編④パレート図が完成!
そうするとエクセルがしっかり「パレート図」をつくってくれました!

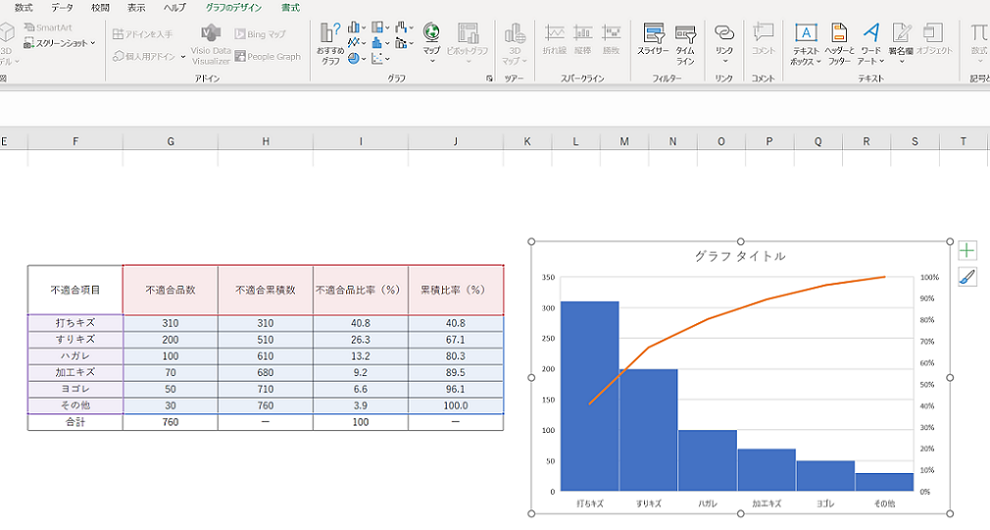
棒グラフと折れ線グラフの組み合わせてつくることも可能ですが、データをひとつひとつ入れてくと大変な場合も…。
かんたんに作る方法としてはやはり、【おすすめグラフ】を使うことがおすすめです。
パレート図の作り方のほか!使い方や見方のポイント解説
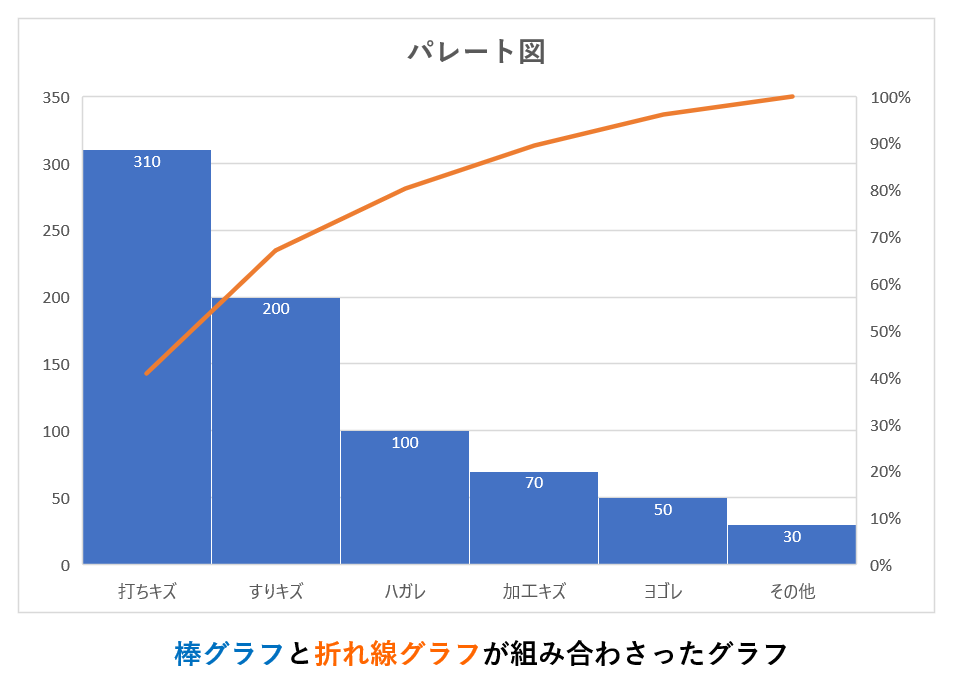
パレート図の使い方として、以下の項目に着目するとよいです。
ポイント
- 問題点や各項目について知る
- 改善の目標を決めるのに役立つ
- 改善効果を客観的に評価できる
- 不適合品の発生や故障の原因を究明するのに役立つ
- 何をしたらよいか的を絞ることができる
パレート図の使い方➀問題点や各項目について知る
パレート図はどの項目が一番問題なのかを知ることができます。
併せて、取り上げるべき問題の順序が一目でわかるのもメリットです。
また各項目がどのくらいの割合を占めているかもパッと見わかります。
どの項目を処置すればどのくらいの効果が得られるかが推定できるというわけです。
さらに改善の効果の大きさや不適合内容の変化を知ることができます。
パレート図の使い方②改善の目標を決めるのに役立つ
重点対策項目の把握ができるので、山積みされている問題の中から重要なものだけを選び出すことができ、効果的に改善活動が進められます。
パレート図の使い方③改善効果を客観的に評価できる
改善前後のパレート図を比較することにより、どれだけの効果があったのかを知ることができます。
パレート図の使い方④不適合品の発生や故障の原因を究明するのに役立つ
製造工程で不適合品が発生したような場合に、原因別パレート図を活用すると解決の糸口がつかめ、対策が立てやすくなります。
パレート図の使い方⑤何をしたらよいか的を絞ることができる
パレート図は、何に重点を置いたらよいか、何から手をつけたらよいかというように、
【的を絞る】
のが得意な手法です。
営業、事務、サービスなど、すべての部門で幅広く活用することができます。
これらの内容を表にまとめると以下のとおりです。
| パレート図の使い方 | |
| 問題点や各項目について知る |
|
| 改善の目標を決めるのに役立つ | 重点対策項目の把握ができるので、山積みされている問題の中から重要なものだけを選び出すことができ、効果的に改善活動が進められる |
| 改善効果を客観的に評価できる | 改善前後のパレート図を比較することにより、どれだけの効果があったのかを知ることができる |
| 不適合品の発生や故障の原因を究明するのに役立つ | 製造工程で不適合品が発生したような場合に、原因別パレート図を活用すると解決の糸口がつかめ、対策が立てやすくなる |
| 何をしたらよいか的を絞ることができる | 何に重点を置いたらよいか、何から手をつけたらよいか「的を絞る」ことができる |
累積比率とは?パレート図の作り方やエクセルでの作成方法まとめ
以上です。
ありがとうございました。
.png)